

- Siti Suriani


Normally user will spend more time to do formatting rather than focusing on the content. Here is how you can do it even faster….
Below is the sample report before formatting:-
Make sure the entire report is finalized already.
Style Set Samples:-
- Siti Suriani
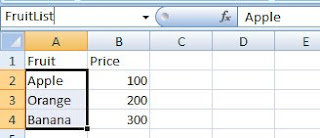
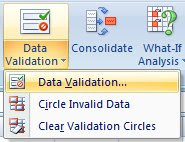
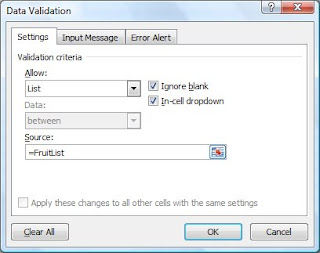
You can combine the usage of this combo box with any lookup function or use it alone.
- MRBAR
(If you want to allow entering or editing data on certain cells, select those cells and follow step 2 and 3. Then uncheck the Locked check box and click OK.)
Now you can protect your worksheet.
REMINDER! Password is case sensitive. To unprotect, you must type the password exactly like the one you've created. If you forgot the password then you can say good bye to your worksheet :).
- MRBAR
Now all is being set, users are not allowed to make any changes on the selected data area.
- Siti Suriani
If you do any changes on the document's title(s) or move the chapter and its title, you can just update the TOC and it will change the writing and page number automatically.
Easiest way is to press Ctrl+A to select all and then press the F9 function key. You'll then have the option to update entire content or just the page number.
- MRBAR
When you copy and paste formulas containing relative references, the references are adjusted.
Microsoft Office Excel 2007

When you cut and paste formulas containing relative references, the references are not adjusted.
Microsoft Office Excel 2007

- Siti Suriani
Microsoft Office Excel 2007

- Siti Suriani
- MRBAR


Now you can just type your initial and then when you press the space bar or enter, the initial you've just typed will automatically be replaced with your full name.
- MRBAR

Microsoft Certified Application Specialist in Word 2007, Excel 2007 and PowerPoint 2007.
Certified Shell IT Trainer & part of Shell Handyman team under Shell Global Solution for Shell International as Consultant on Microsoft office in Shell environment.
Holds Master's Degree in Computer Science (Distributed Computing) and Bachelor's Degree in Computing.
 Microsoft Certified Application Specialist in Word 2007, Excel 2007, PowerPoint 2007, Outlook 2007 and Access 2007.
Microsoft Certified Application Specialist in Word 2007, Excel 2007, PowerPoint 2007, Outlook 2007 and Access 2007.Awarded Microsoft Office 2007 Master for having certificates on Word 2007, Excel 2007, PowerPoint 2007 and Outlook 2007.
Certified Shell IT Trainer & part of Shell Handyman team under Shell Global Solution for Shell International as Consultant on Microsoft office in Shell environment.
Experienced in IT since 1986 and started to be an in-house trainer in IT since 1997 for multi-national and foreign company. Moved on deeper into IT Corporate training as a freelance trainer since 2007 and at the same time, always looks for opportunity to gain more knowledge in IT.
An Information Technology Diploma holder and in pursue on Bachelor of Technology in Computer Systems and Networks (hons).
Experienced in many sectors of employment, from labour up to management level through working experiences with various company (local, multi-national and foreign).
Experienced in photography since 1998 and doing photography workshops and photo shooting as second job
Website : www.MRBARPhotoWorks.webs.com
E-mail : mrbar.my@live.com