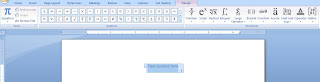- Compose new email as you usually do with normal emails. Put in the subject and if you are going to always send to the same receipient, you can put the receipient email addresses in the To, CC or BCC field.
- In the Save As dialog box, change the Save as type: to Outlook Template.
- Name the file and select your file location if you want to save it in different location or just leave it in the default template location as it is.
For earlier version users, you must first disable the Use Microsoft Office Word 2003 to edit e-mail messages feature found in Tools > Options menu under the Mail Format tab of the Options dialog box.
Follow the steps 2 to 4 as stated above (slight difference in step 2 where you should click File menu instead of Office Button).
To use the template (same process for Outlook 2007 or earlier):
- Select the template listed or click the Browse button if the template is in other location.
- Click Open.
Now you can continue to add attachment(s) or amend the template as required.
- MRBAR